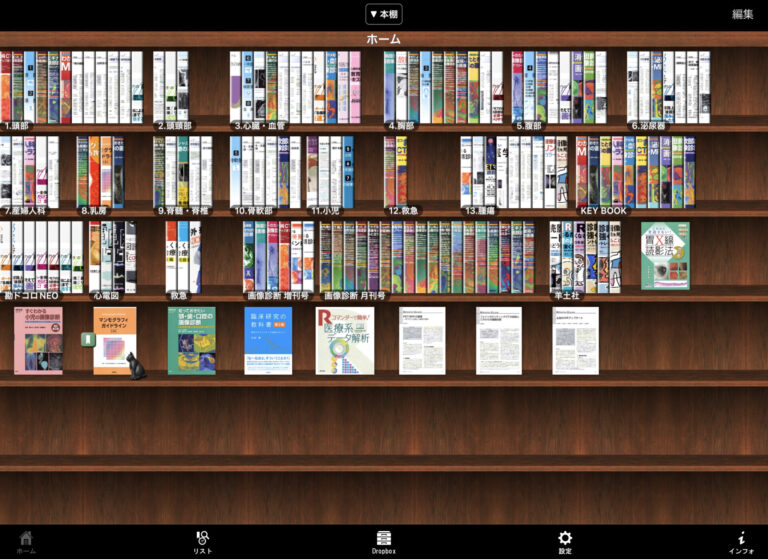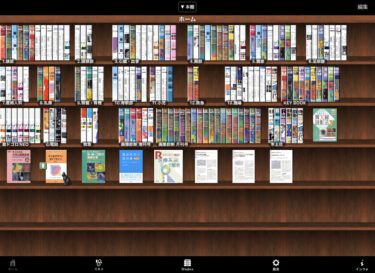こんにちは、医者投資マン(doctorinvest753)です!
今回は教科書のPDF化について書きたいと思います。
なぜPDF化するのか
医学書などの教科書は分厚いものも多く、多数購入し、持ち運ばなくてはならない医学生も多いと思います。
しかし、研修医以上になると、病棟で調べ物をしたいときなどに分厚い教科書を取りに戻っている時間はないですし、PDF化していつでも参照できるようにしておくほうが効率的に学習できます。
もう一つ電子版の教科書を買うという解決策もありますが、私は断然、自分でのPDF化をおすすめします。
なぜなら、購入した電子書籍はそのプラットフォーム上でしか使えませんし、自由に線を引いたり、参照ページつけたりと編集することもできません。何より電子書籍を提供している企業が倒産すると教科書が見られなくなるリスクがあります。
その点、自分でPDF化すれば、編集は自由にできますし、半永久的にデータを利用することができるメリットがあります。
以上のような点から、私は自分でPDF化することを選びました。
PDF化の仕方
1. 教科書を裁断してくれる会社に送る
自分で裁断するのも良いですが、プロに裁断をお願いするほうが断然安く、早く、綺麗に仕上がるのでおすすめです!
私はいつも「カットブックプロ」さんにお願いしています。
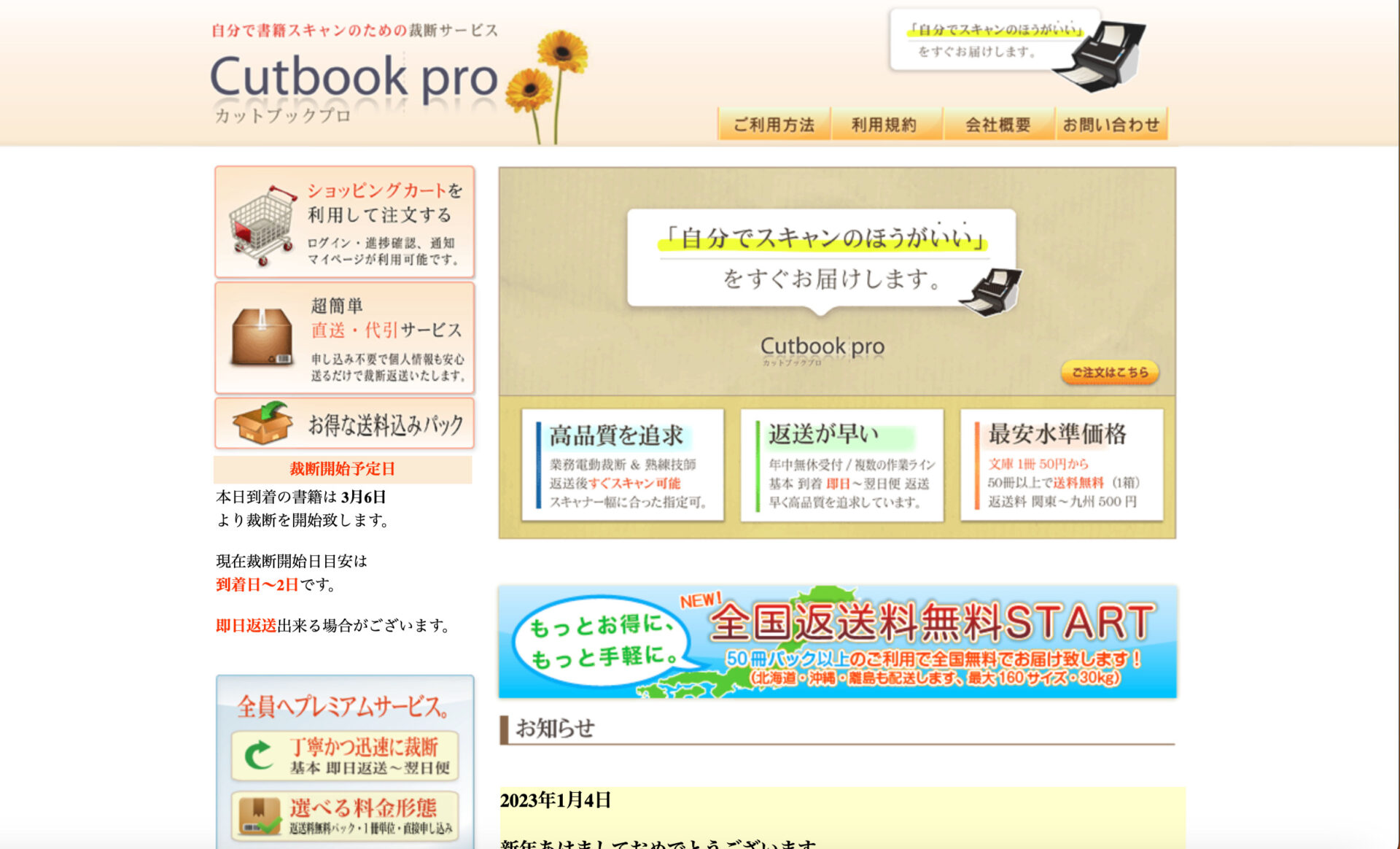
量にもよりますが、発送して教科書が会社に届くと、即日裁断して返送してくれるので、1-2日で教科書の裁断が終了します。
裁断面は驚くほど綺麗で、ピッタリと揃っています。
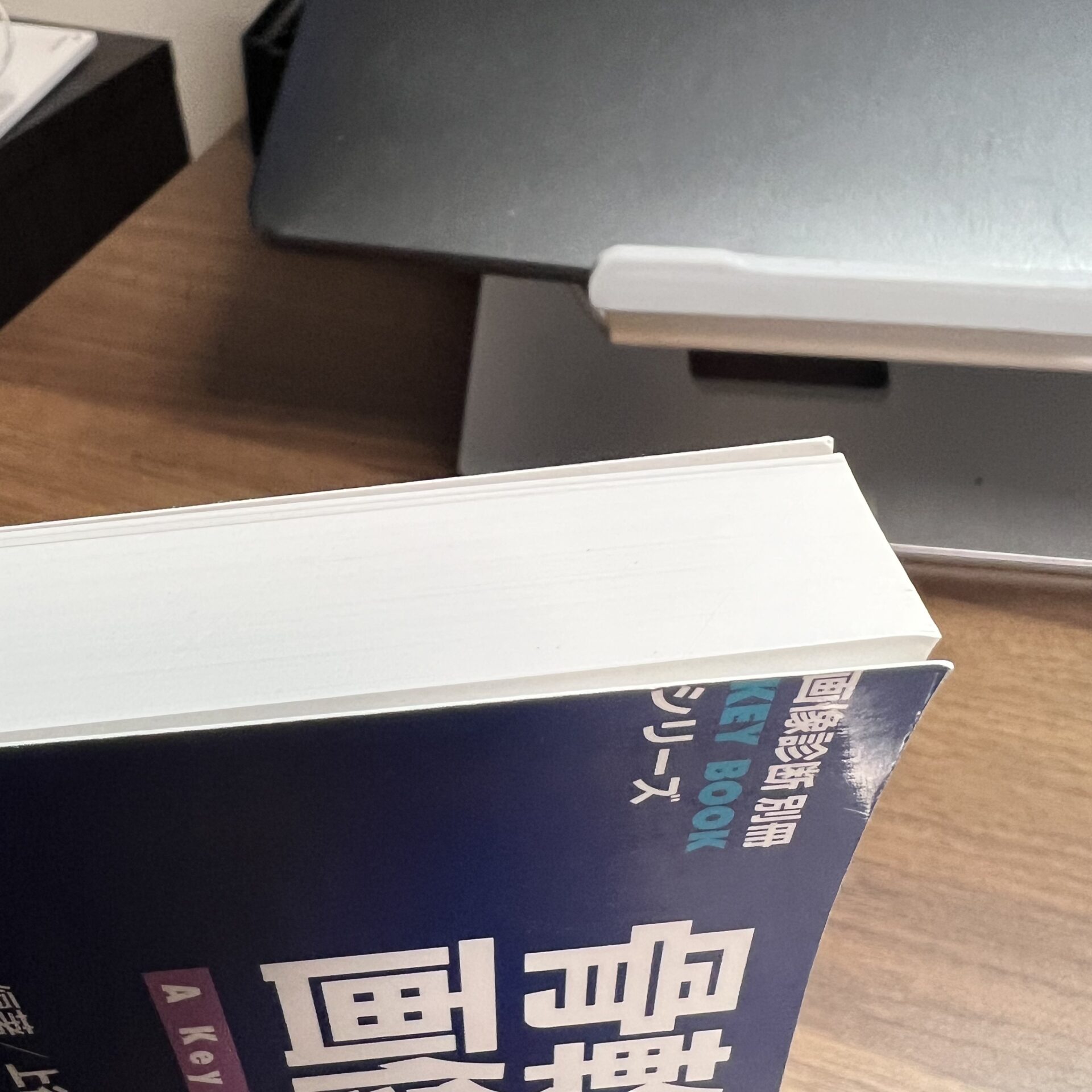
1冊1冊、個別に見ながら最小限の裁断をしてくれているので、十分に余白も余っています。
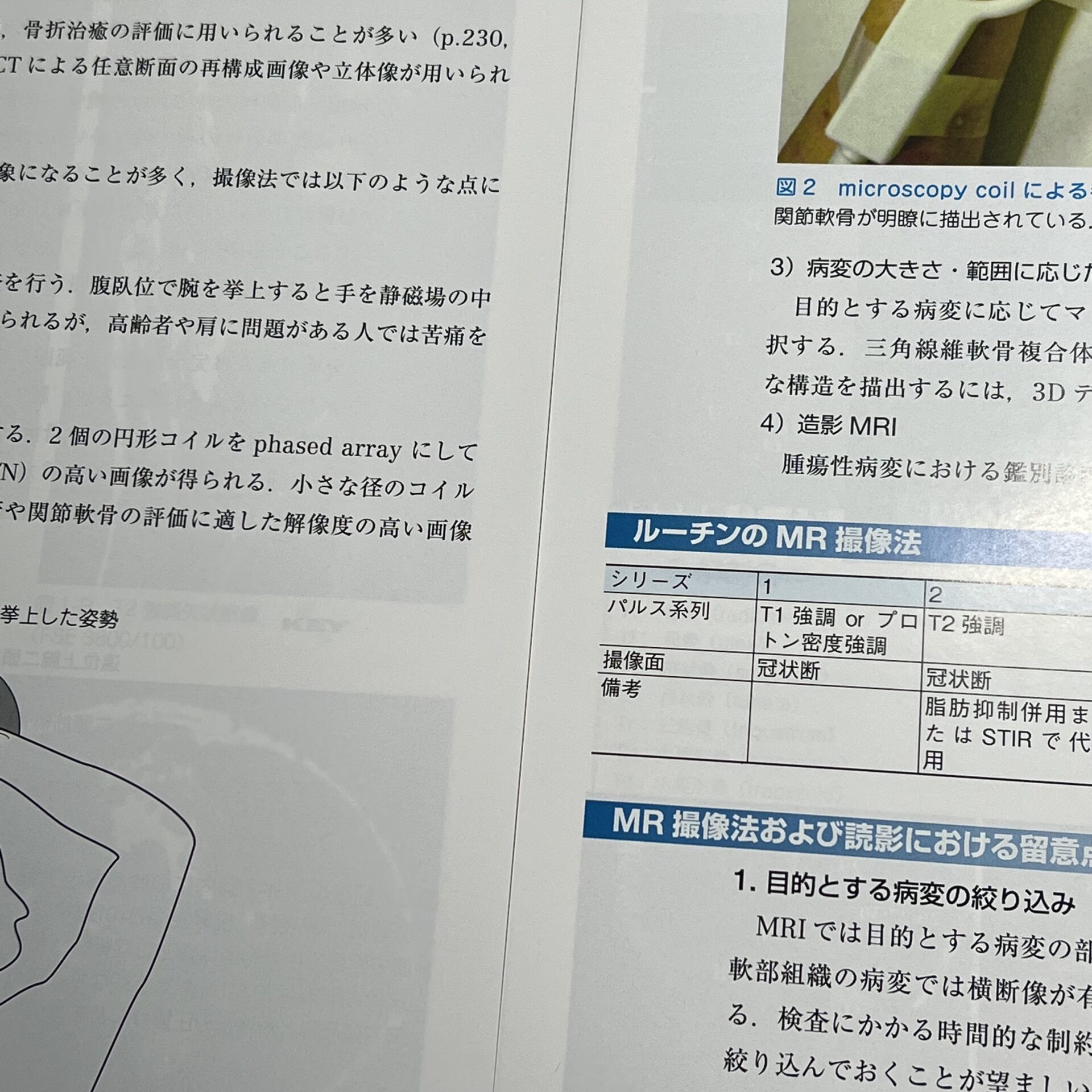
さらに細かな要望もメールで聞いて下さいます。私はいつもPDF後は教科書を元の綴じられた状態に復元するので、本来廃棄される背表紙も一緒に返送してもらうようにしています。
こんにちは、医者投資マン(doctorinvest753)です! 今回は裁断済教科書の綴じ方について書きたいと思います。 裁断済教科書とは 裁断済教科書とは自分でPDF化したりするためにスキャナーに読み取らせる[…]
初めての方は「初回限定!お好きな本20裁断返送料込みパック」が¥2,400円なので、まずはこちらで試してみましょう。
時間やお金はかかりますが、どうしても自分で裁断したいという場合は、以下の裁断機もおすすめです。
2. 教科書をスキャナーでPDF化
1. ScanSnapを用意する
私がイチオシのスキャナーは富士通の「ScanSnap ix1600」です。
ScanSnap ix1600は毎分40枚の高速スキャンとタッチパネルを搭載した高性能スキャナーで、PDFのOCR化にも対応しています。
OCR化(画像データのテキスト部分を認識し、文字データに変換する光学文字認識)しておかないと、せっかく取り込んだ教科書もただの写真でしかなく、文字検索ができませんので、教科書として使いにくいデータになってしまいますのでご注意ください。
操作はPCでもできるので、タッチパネルが必要ない方は、ix1400もおすすめです。
スキャン速度はix1600と変わりありません。
とても便利なので、私個人としては購入をおすすめしますが、高価な買い物ですので、初めはレンタルで試してみたいという方は下記サイトでどうぞ。
ix1600の場合、2日4000円〜(送料1000円別) レンタルできます。
2. ScanSnapの準備
まず前準備として、ScanSnapのドライバをPCにインストールしておきましょう。
下記サイトからインストールできるので、手順に従ってインストールしておいてください。
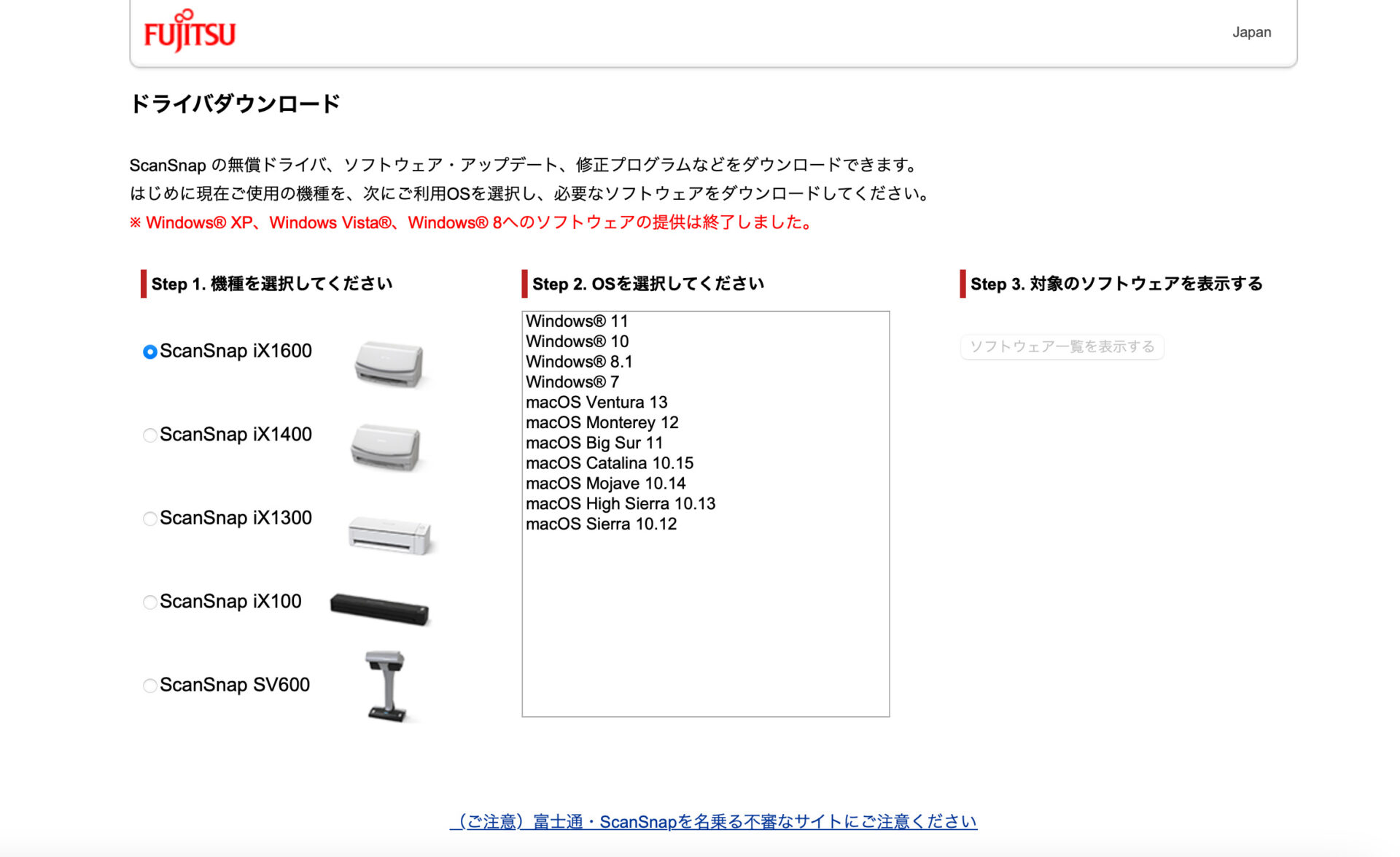
ドライバのインストールが終われば、次にScanSnapを電源に接続し、PCとも接続しましょう。

ix1600の場合、PCとの接続はWiFi経由でも構いませんが、有線のほうが読み込みが安定しますし、早いので、有線での接続をおすすめします。
3. ScanSnapで教科書をスキャンしていく
それでは早速ScanSnapで教科書をスキャンしていきましょう。
まず、インストールした「ScanSnap Home」を開き、左上の「Scan」ボタンを押します。
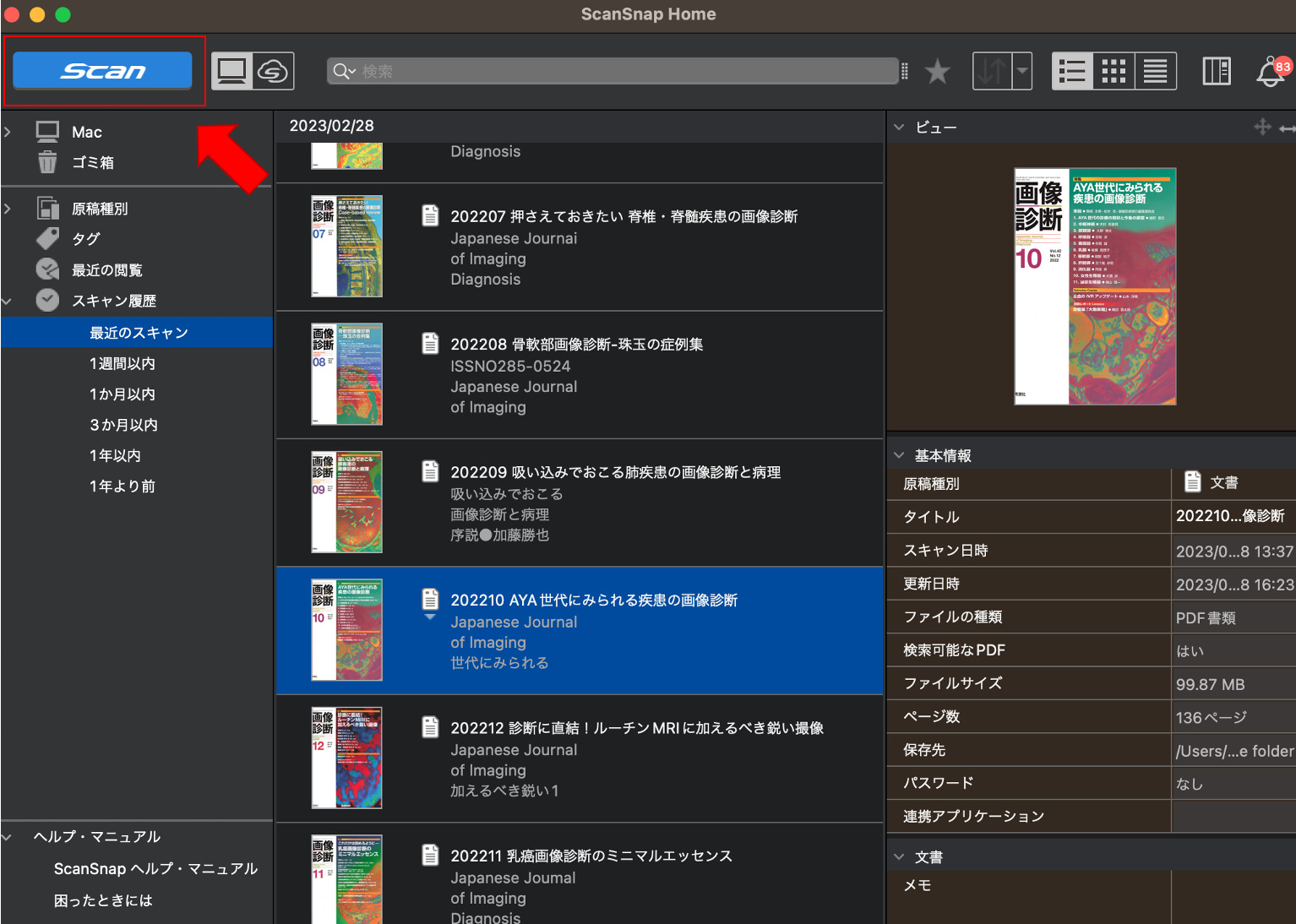
スキャンページが開くので、次に「ScanSnap Home」から、スキャンメニューを選んでいきます。
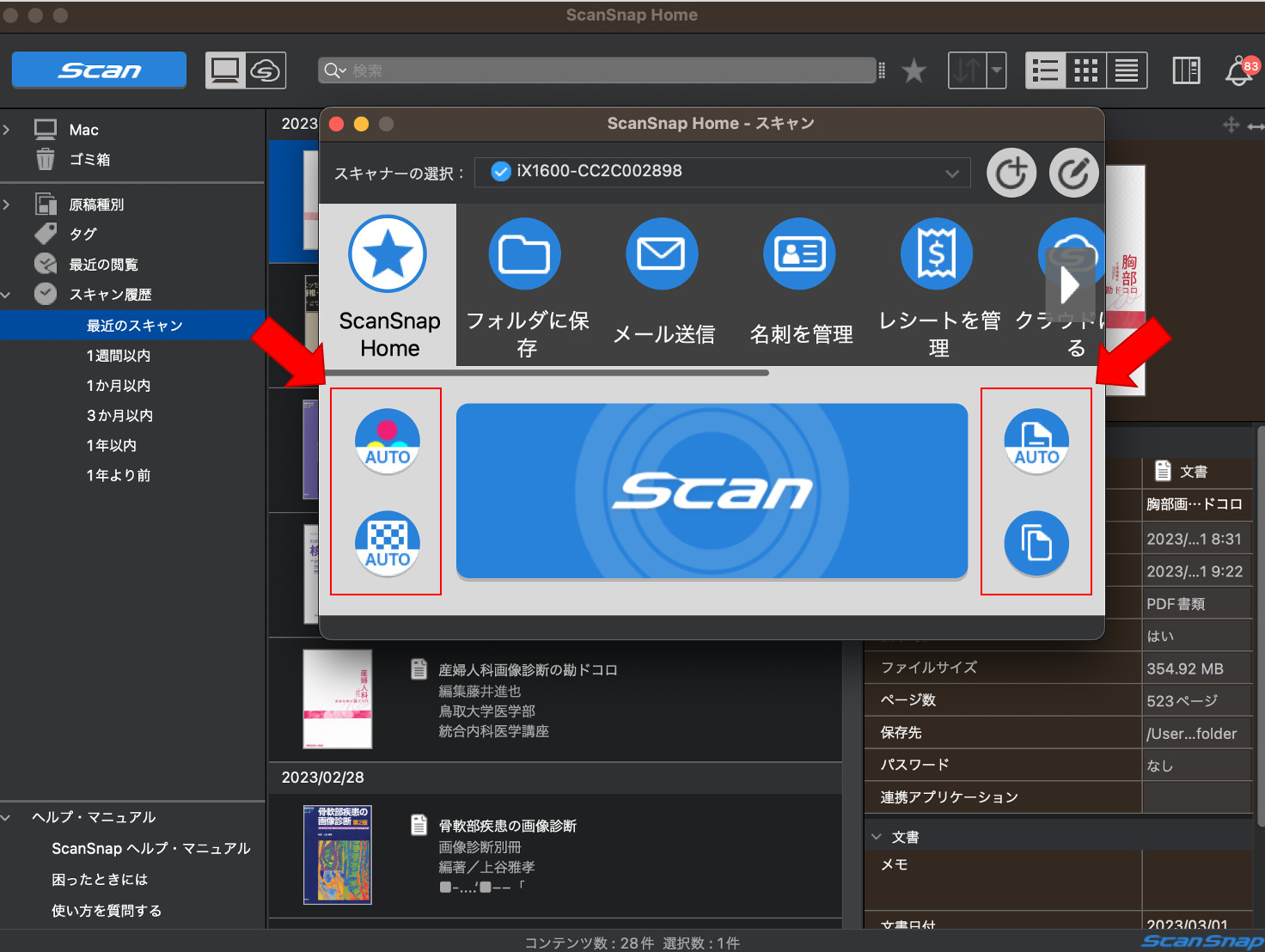
おすすめ設定は「カラー」、「両面」、「スーパーファイン」、「継続スキャン」です。
「カラー」にしておかないと「自動」では、黒に近いページがモノクロに読み取られ、色味が少し変になる場合がありますので、気になる方は「カラー」にしておいてください。
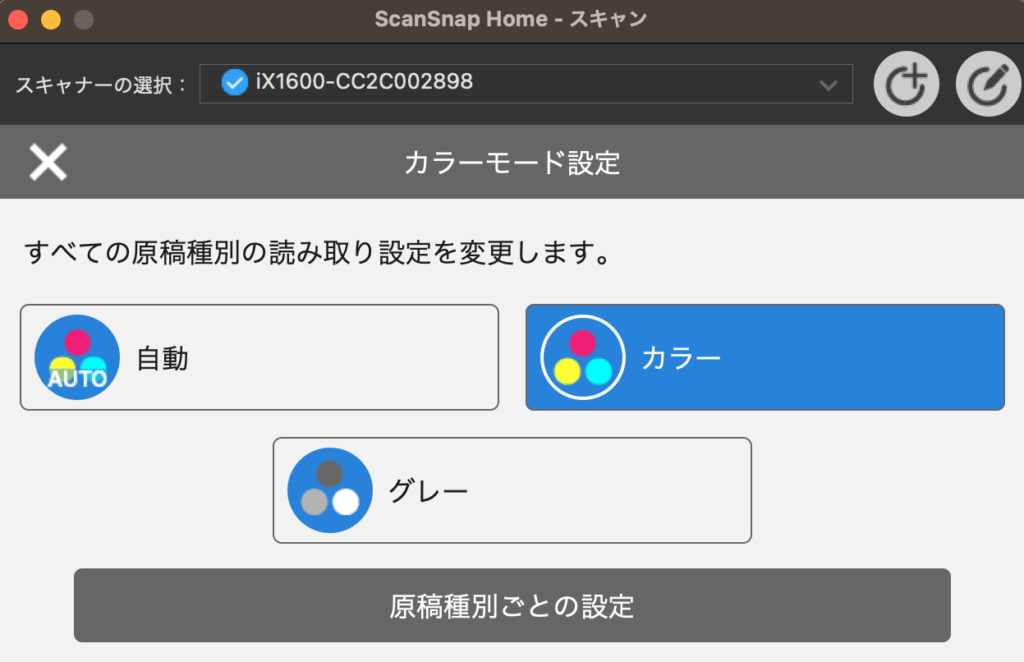
教科書は両面印刷ですので、「両面」で読み取ってください。
白紙ページは自動でスキャンデータから省かれるので、出来上がったデータは白紙ページを含まないものになります。
白紙ページを削除しない設定にするには、「スキャン設定」の「詳細設定」から、「白紙ページを自動的に削除します」のチェックボックスを外してください。
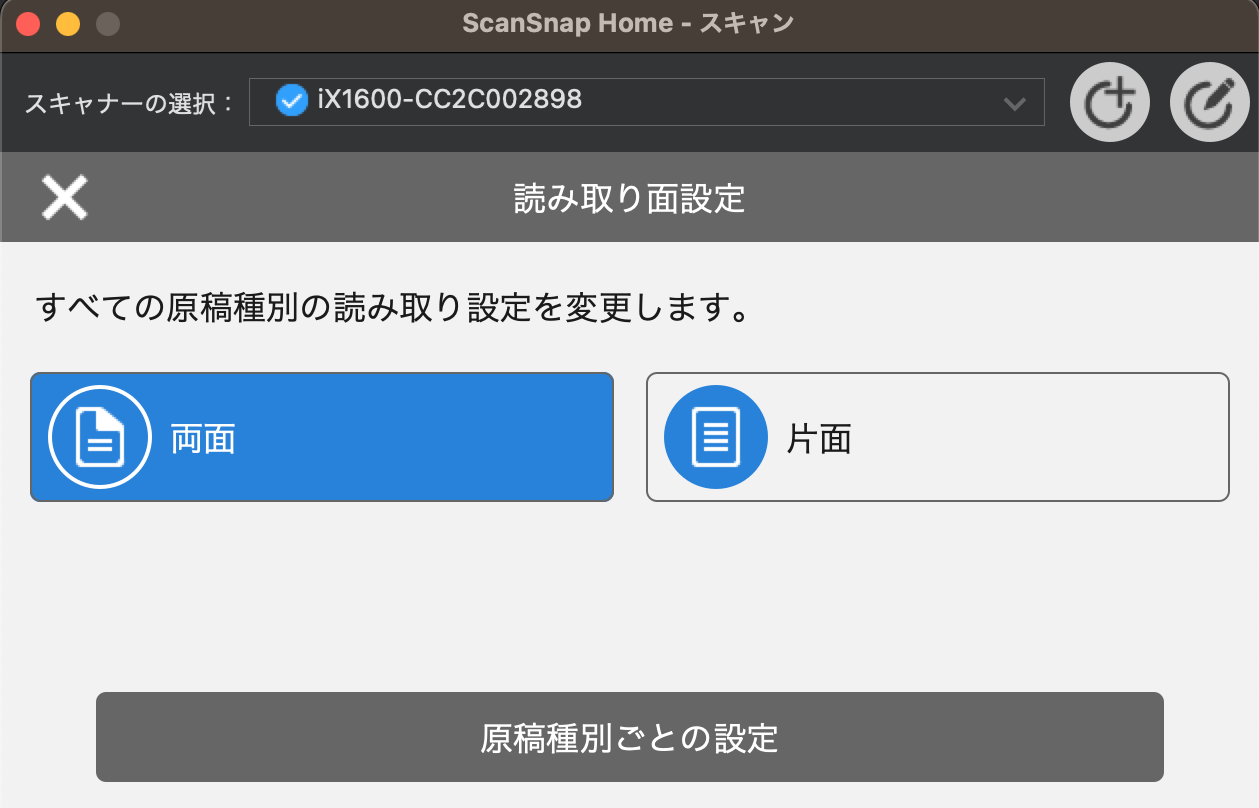
画質は「スーパーファイン」(600dpi相当)にしてください。
画質が良い方がOCRの文字認識の精度が上がりますが、最高画質の「エクセレント」(1200dpi相当) ではスキャンから保存までの時間が10倍近く長くなりますので、「スーパーファイン」の画質をおすすめします。
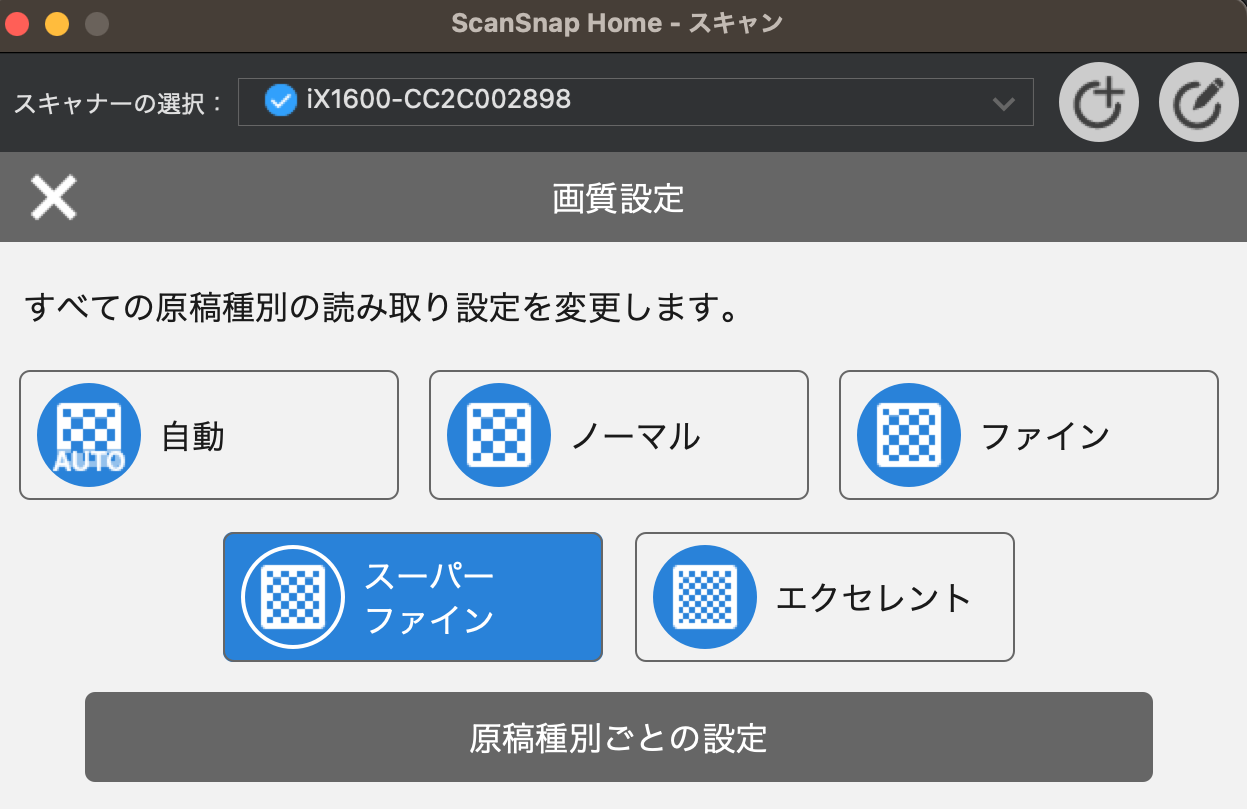
教科書は分厚く、一度に原稿差し込み口に収まりきらないので、フィード設定は「継続スキャン」に設定しましょう。
また、一度にたくさんの枚数を差し込むと、スキャン時に重なりが発生しやすくなり、エラーで止まる回数が多くなってしまいます。
そのため、スキャンするときは30-50枚程度の薄さに分けて、スキャンするのがおすすめです。
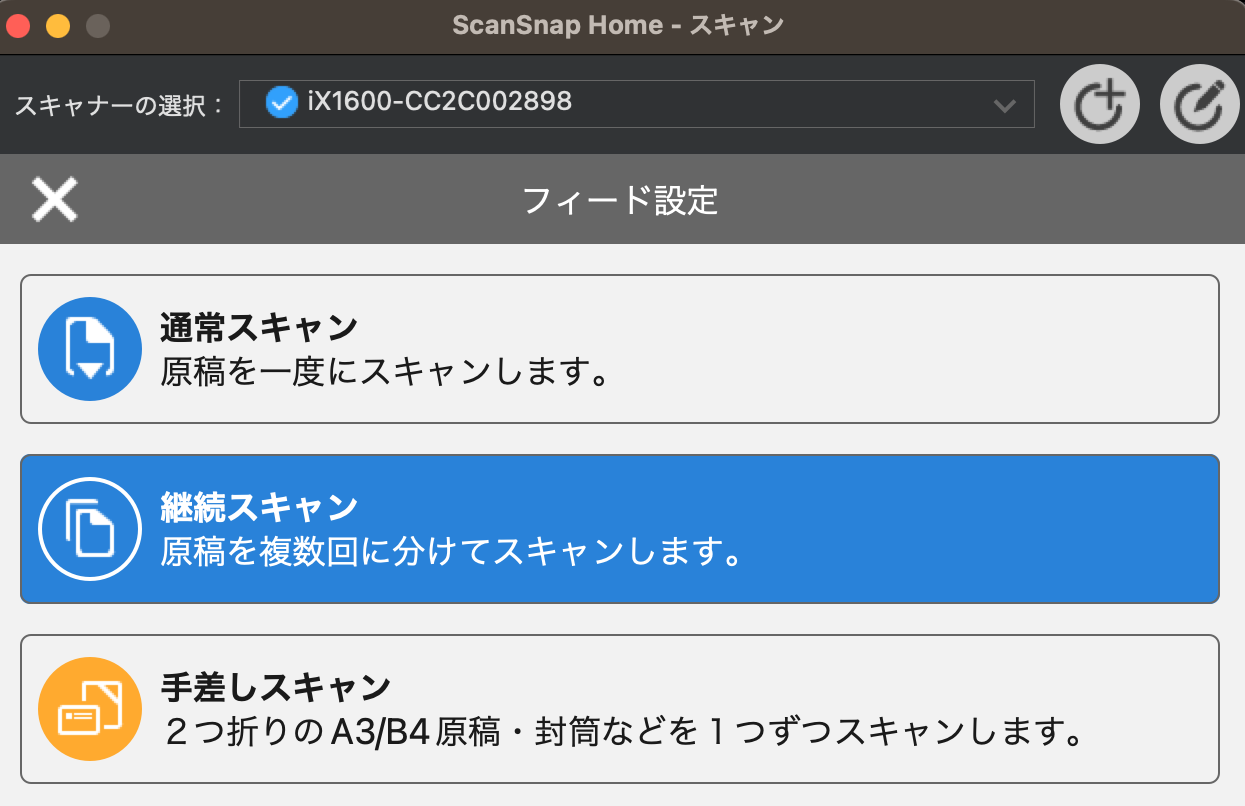
4. PDFの名前の変更、OCR化
教科書がPDFとして取り込まれると一覧となって出てきますので、その上で右クリックして、「タイトルを変更」から任意のタイトルに変更しておきましょう。
また、このときに「検索可能なコンテンツに変換」をすることで文書のOCR化もできます。
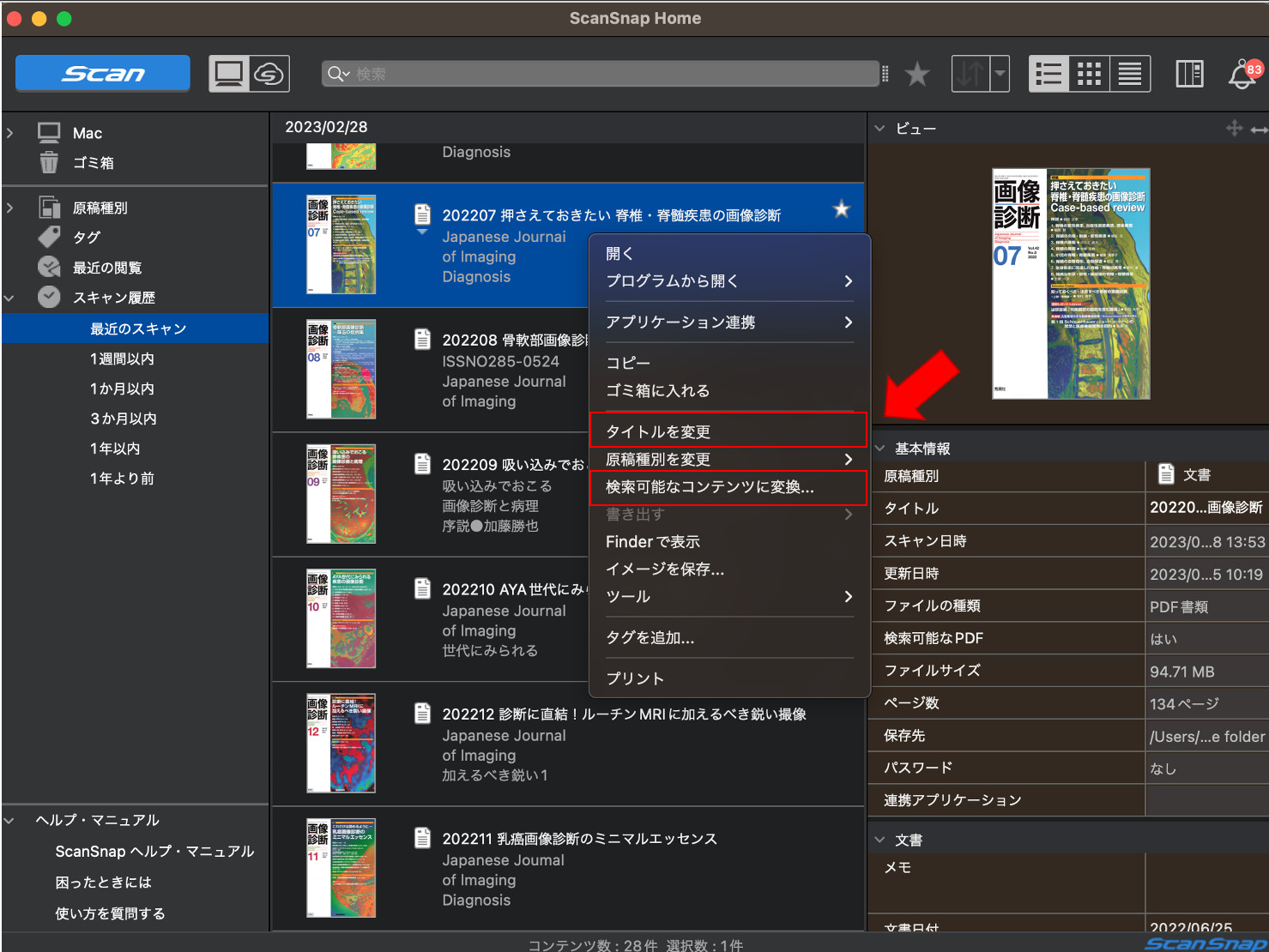
取り込んだ文書はいつでもタイトル変更、OCR化できますので、逐一やっても良いですし、後でまとめてやっても大丈夫です。
OCR化は少し時間がかかるので、私は次の教科書をスキャンしている間の時間で行なっています。
5. PDFを書き出す
デスクトップへのPDFファイルの取り出しは簡単です。
Homeに並んでいるスキャンされた文書をデスクトップへドラック&ドロップするだけで簡単に書き出しができます。
ここでひとまず教科書のPDF化が完成しました。
次は教科書のデータにカラーのカバーをつけたり、スキャン時に重なりダブってしまった必要ないページを削除したりして、データを整えていきます。
6. Goodnoteに取り込んで編集する
このstepは教科書をより見栄え良くするステップですので、必要ない方は次に進んでいただいても構いません。
また、私はPDFの編集にGoodnoteを用いていますが、PDFファイルが編集できるものであれば、何を使っていただいても大丈夫です。
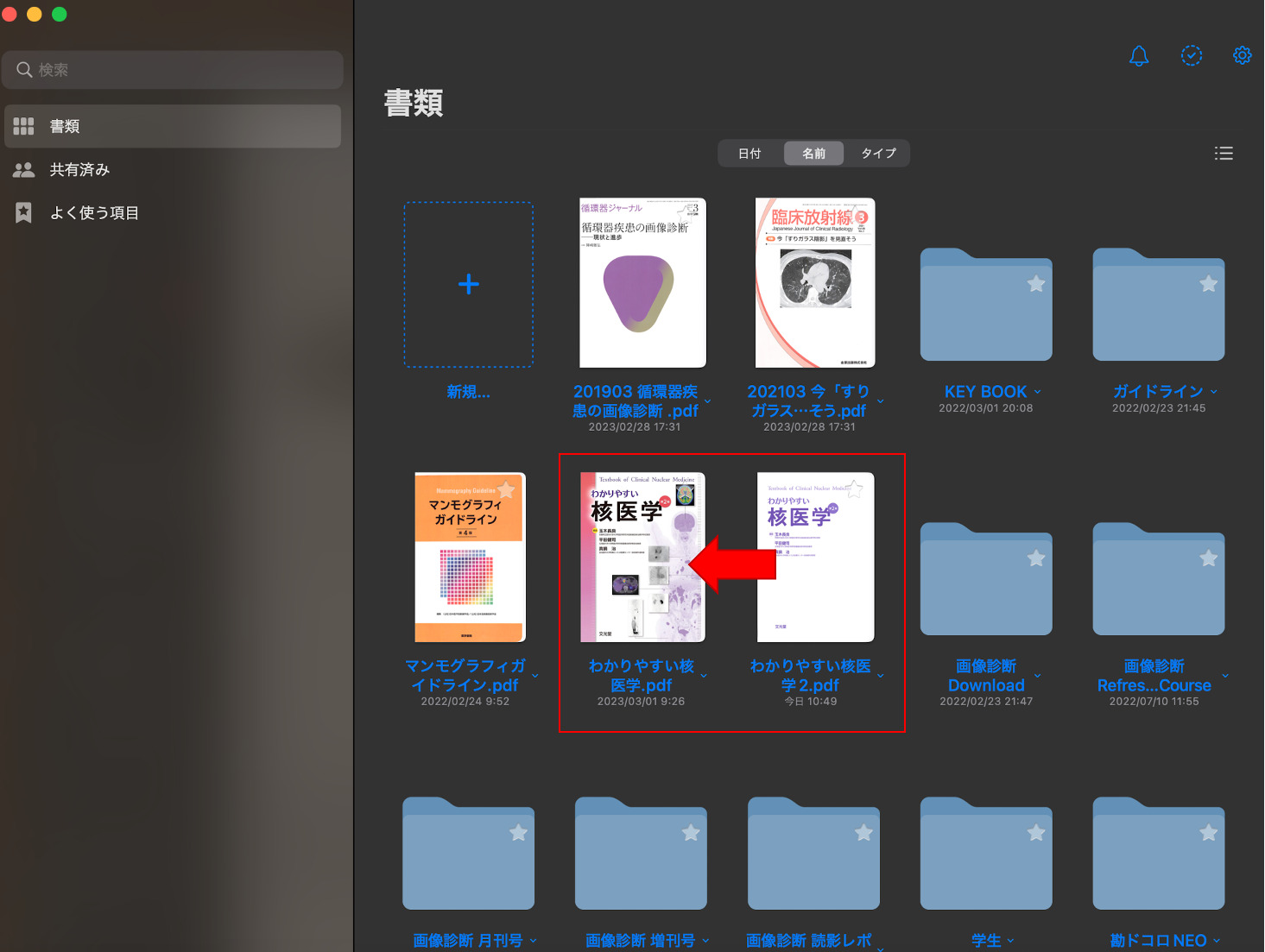
上記の右の教科書のようにスキャンされた段階ではカバーはスキャンしておきません。
このままでは見た目が教科書と異なってしまいますので、カバーの画像も取り込んで、スキャンした教科書データと結合していきます。
カバーの画像データを探す
カバーのデータは概ねネット上にアップされていますので、その中から画質の良いものを選びます(著作権がありますので、あくまでも個人使用が前提です)。
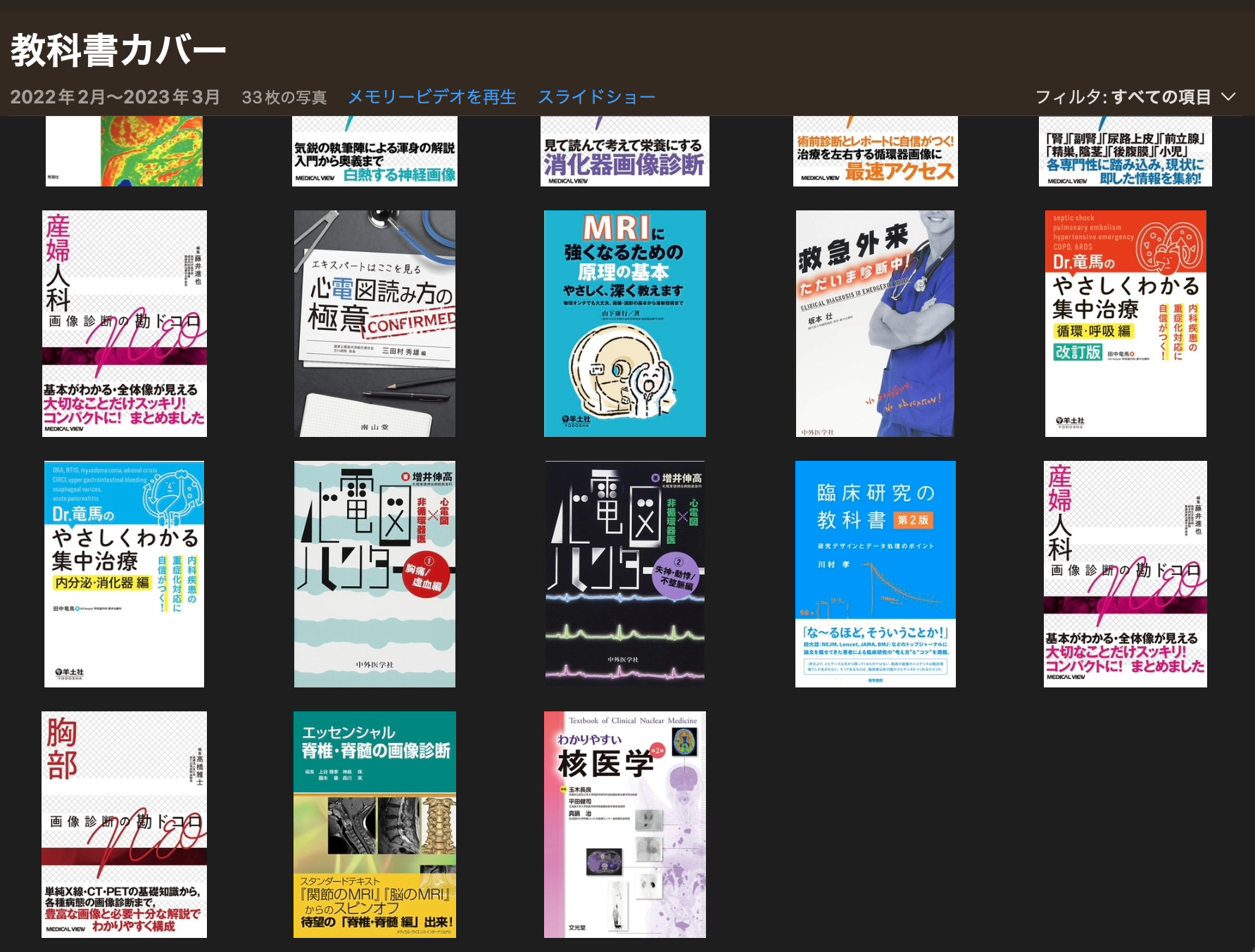
「写真」アプリなどにまとめておくと便利です。
Goodnoteにカバーのデータを取り込む
次に、カバーの画像データをGoodnoteに取り込みます。
こちらもドラック&ドロップするだけで簡単に読み込みができます。
カバーのデータと教科書のデータを結合させる
画像データをGoodnoteに取り込んだら、データを開き、左下の「+」ボタンをクリックします。
「読み込む」というボタンが出てきますので、次にこちらをクリックしてください。
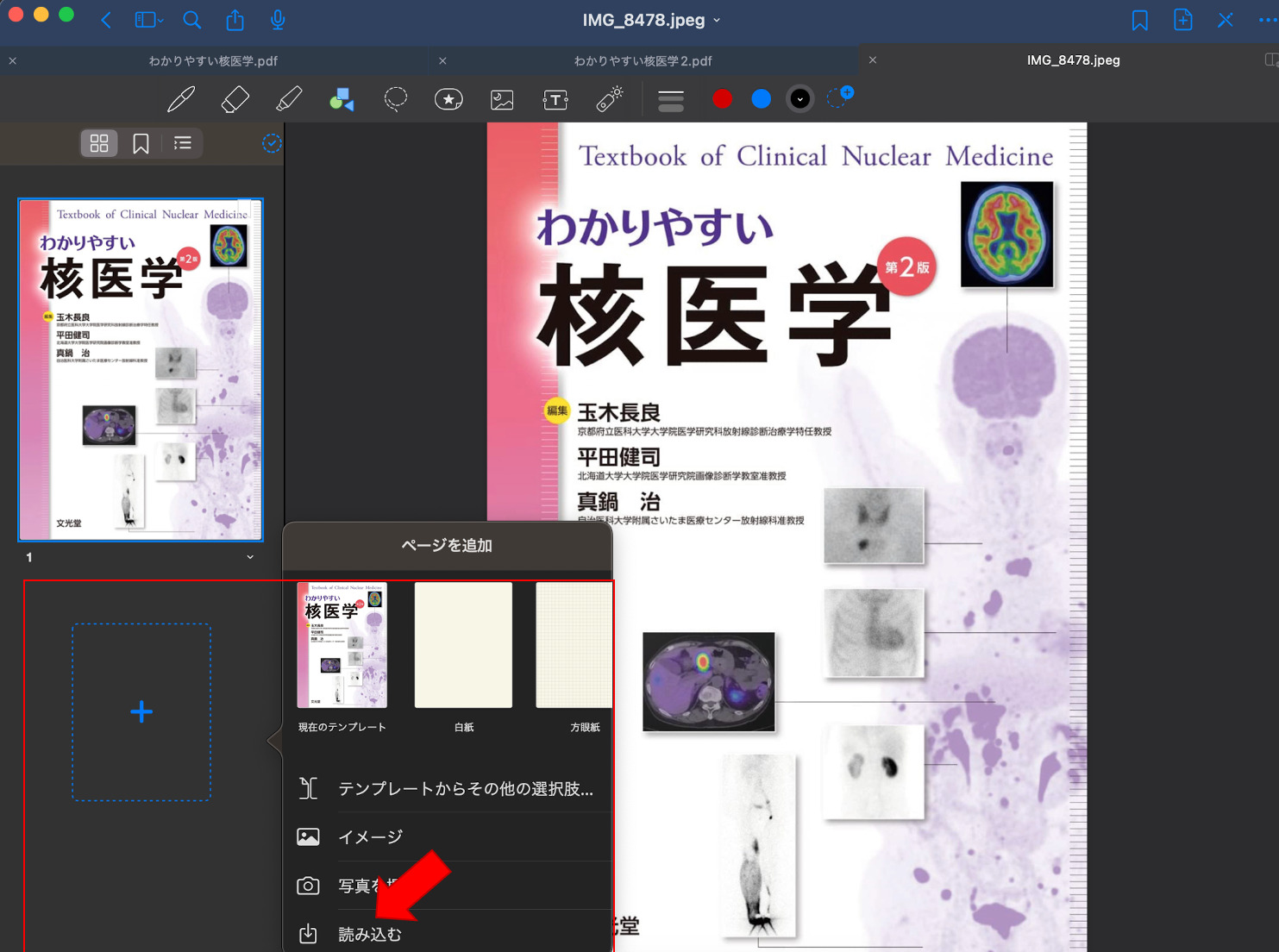
ここから先にスキャンしておいた教科書データを読み込むと、1ページ目にカバーの画像データを残したまま、その後ろに教科書のデータを結合させることができます。
また、Goodnoteでは参照ノートを追加したり、不必要なページを削除したりもできます。 PDF編集にとても便利なアプリです!
ScanSnapがPDFを作るアプリ、GoodnoteがPDFを編集するアプリという認識でOKです。
出来上がったデータを取り出す
最後に出来上がったデータをGoodnoteから書き出します。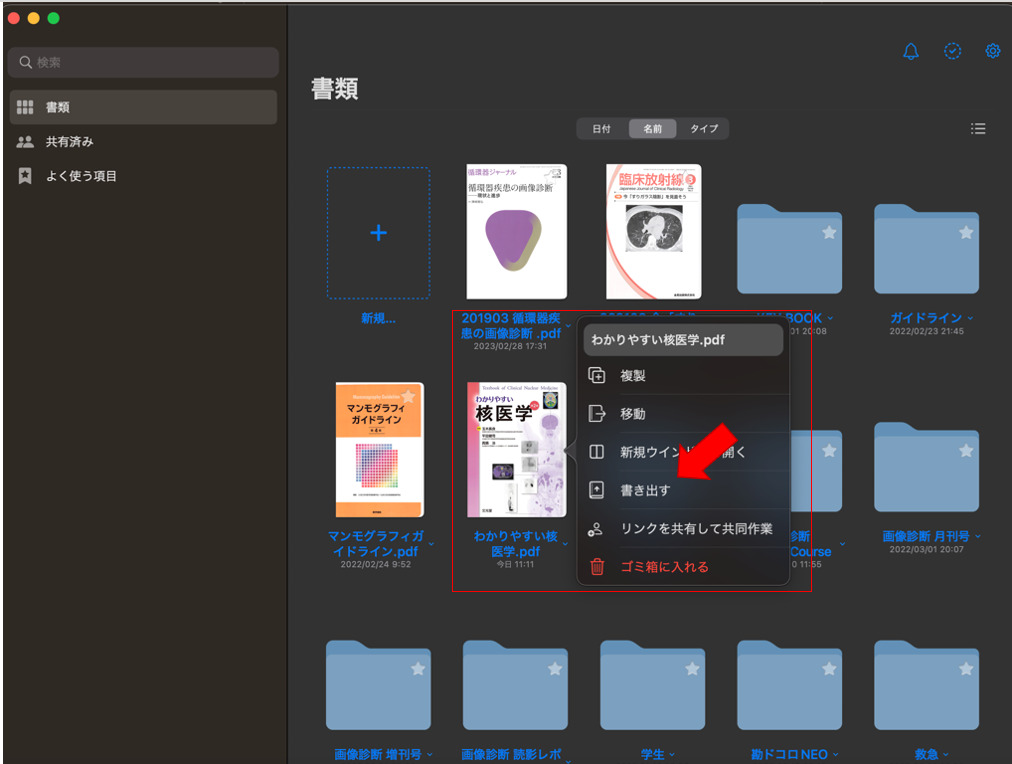
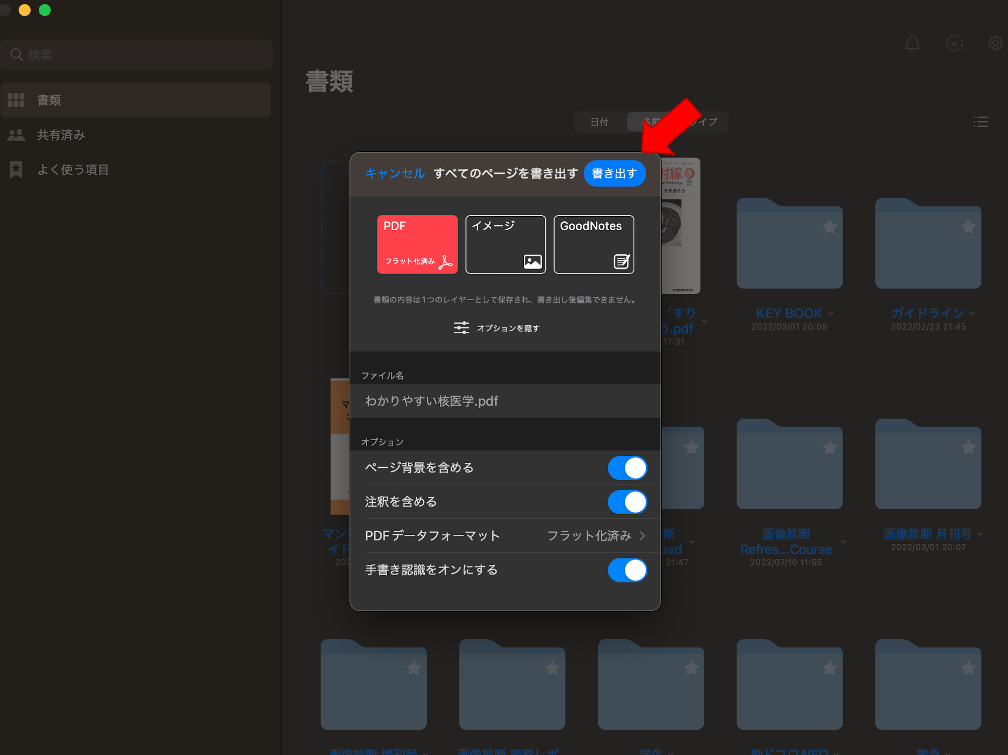
文書上で右クリックして、「書き出す」から「書き出す」を選択すれば、書き出しが始まります。
少し時間がかかりますが気長に待ちましょう。
7. 完成
これで教科書のPDF化が完成しました。
8. おすすめ閲覧アプリ
最後に、データ化した教科書を閲覧するおすすめアプリを紹介します。
私が愛用している閲覧アプリは「SideBooks」です。
教科書データを本棚のようにまとめて表示できますし、実際の本のような頁めくりにも対応しています。
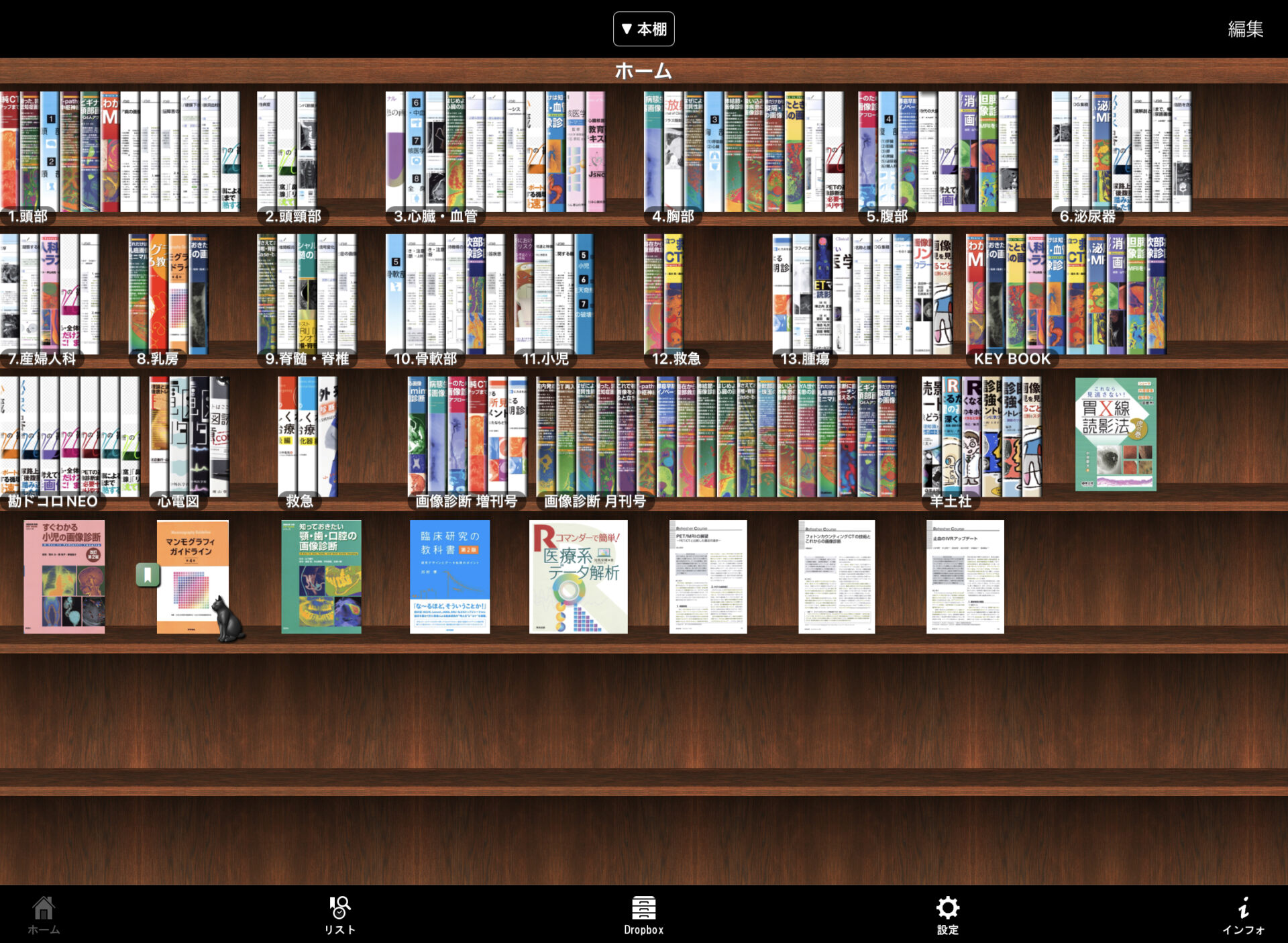
スライド方式のページ切り替えのアプリが多い中、頁めくりしてくれるアプリは少ないので重宝しています。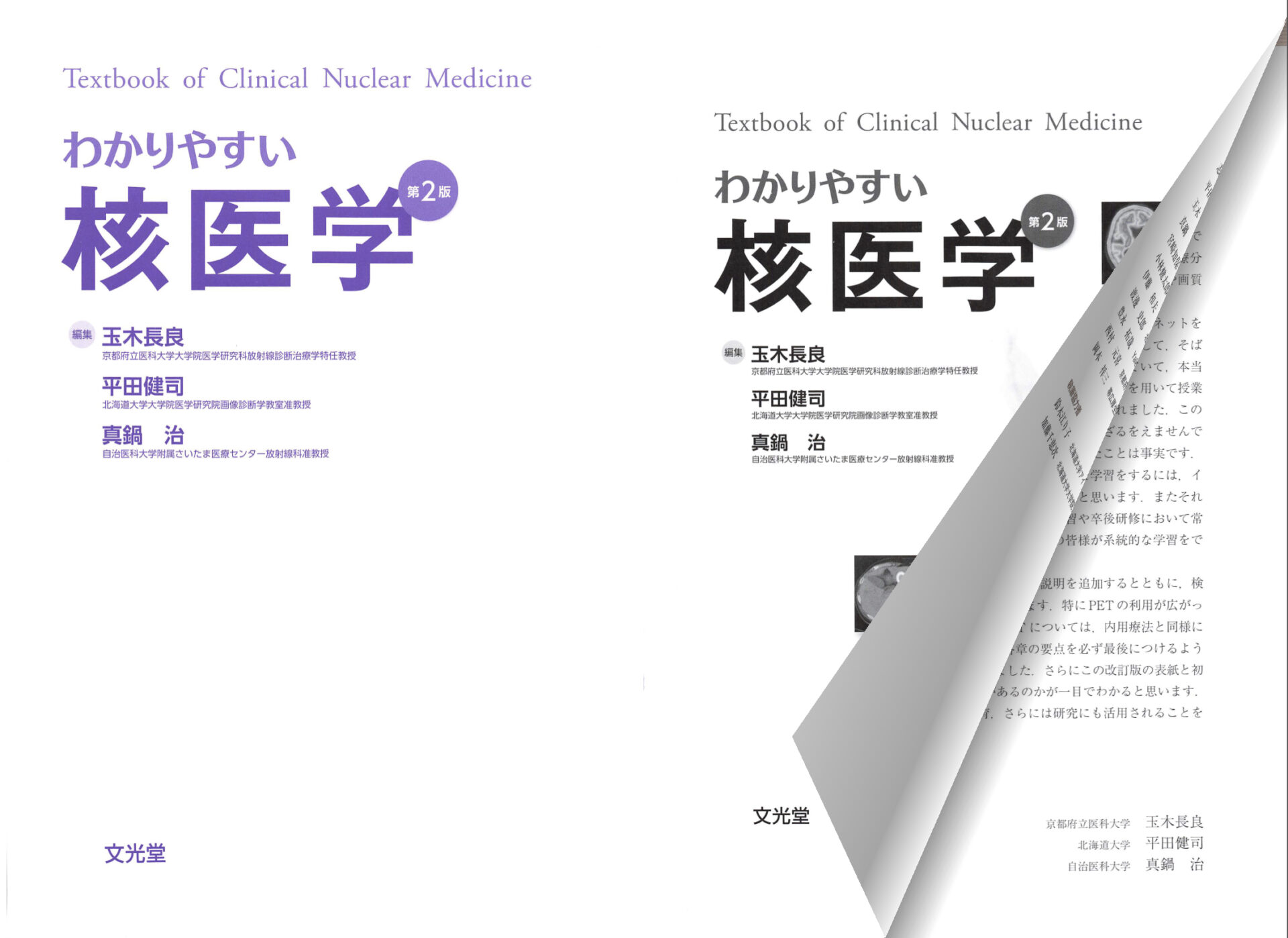
SideBooksにデータを取り込むには「DropBox」が必要です。
あらかじめDropBoxにデータを取り込んでおいて、その後、SideBooksの「DropBox」ボタンからデータをダウンロードしてお使いください。
まとめ
今回は教科書のPDF化について書きました。
何かと必要な教科書が多い職業ですので、教科書をPDF化しておき、いつでも参照できるようにしておきましょう!
では、また!

こんにちは、医者投資マン(doctorinvest753)です! 今回は現役放射線科医の筆者が学生や初期研修医向けに放射線科を回る前、研修中に読んでおくおすすめ教科書をセレクトします! 放射線科の研修について […]